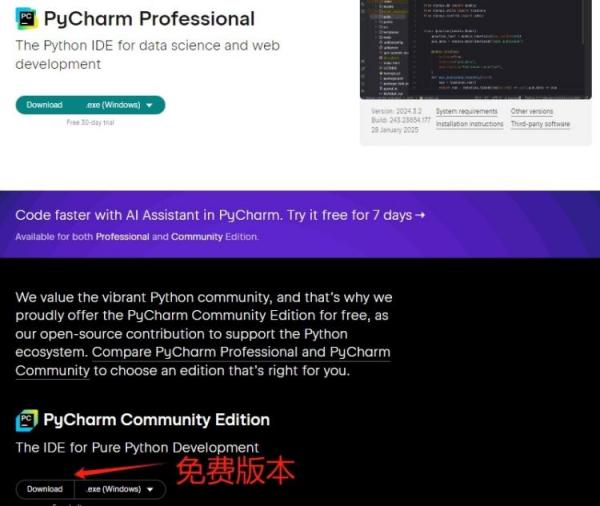Pycharm下载
最新发布
热门内容
热评排行

PyCharm统一版下载-windows系统
下载地址:迅雷下载(推荐):https://pan.xunlei.com/s/VOVx4RAWBhC...
PyCharm中对接deepseek本地模型自动生成Python代码
随着deepseek-r1模型开源,免费,性能强劲,可以部署到本地,不受网络限制,非常的诱人。许多人...
Linux系统pycharm社区版下载
pycharm中文社区网提供的是Linux系统下的pycharm社区版下载,可免费使用,如果您是Wi...
Linux系统pycharm专业版下载
本页面提供的是Linux系统对应下的pycharm专业版下载,专业版可免费试用30天,试用期结束后是...

pycharm社区版下载-windows系统
pycharm中文社区网提供的是Windows系统下的pycharm社区版下载,可免费使用。同时,您...
pycharm专业版下载-windows系统
本页面提供的是Windows系统下的pycharm专业版下载,专业版可免费试用30天,试用期结束后是...
pycharm怎么改成中文
方法1:通过官方插件安装(推荐)打开PyCharm启动你的PyCharm IDE。进入插件市场Win...
PyCharm统一版下载-windows系统
下载地址:迅雷下载(推荐):https://pan.xunlei.com/s/VOVx4RAWBhC...
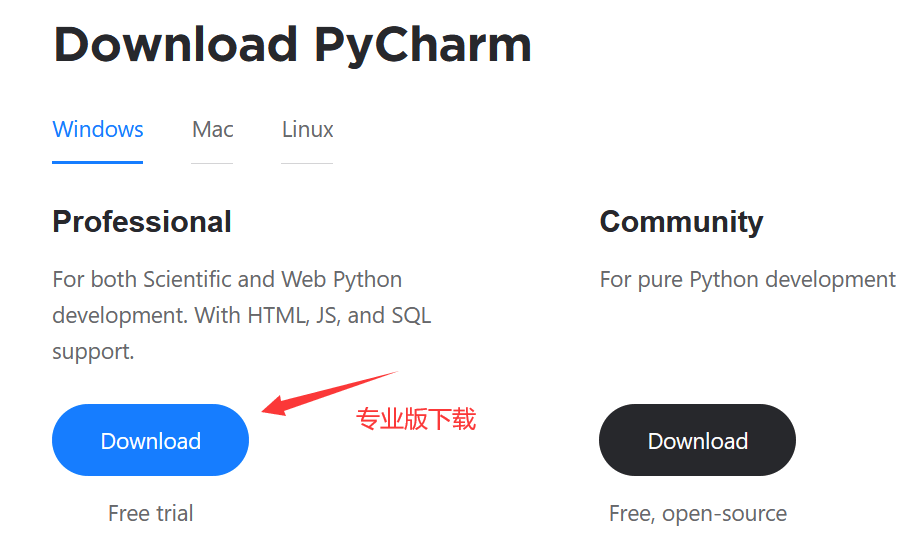
Windows系统pycharm专业版官网下载地址
在这里,我们介绍一下Windows操作系统中,Pycharm的Professional专业版下载地址...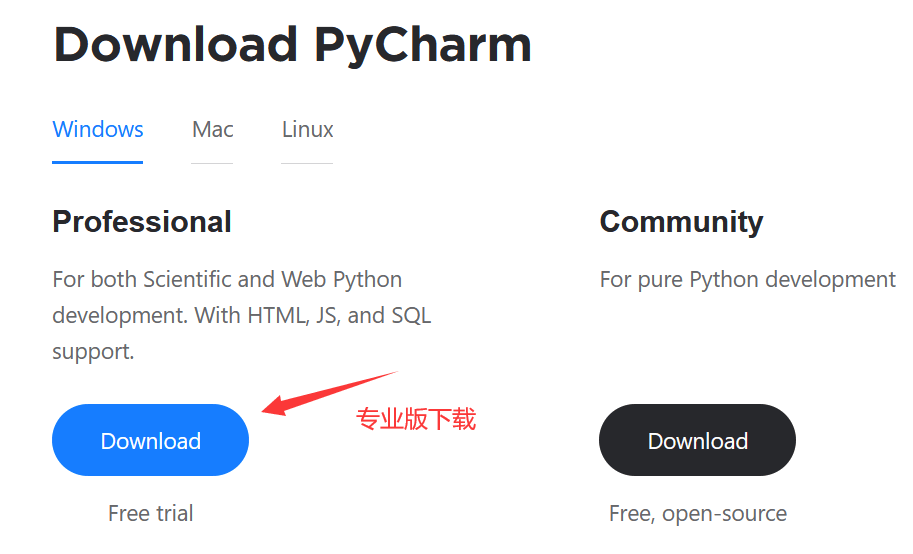
Windows系统Pycharm社区版官网下载地址
Windows操作系统下,Pycharm一共有两个版本可选:Professional专业版和Comm...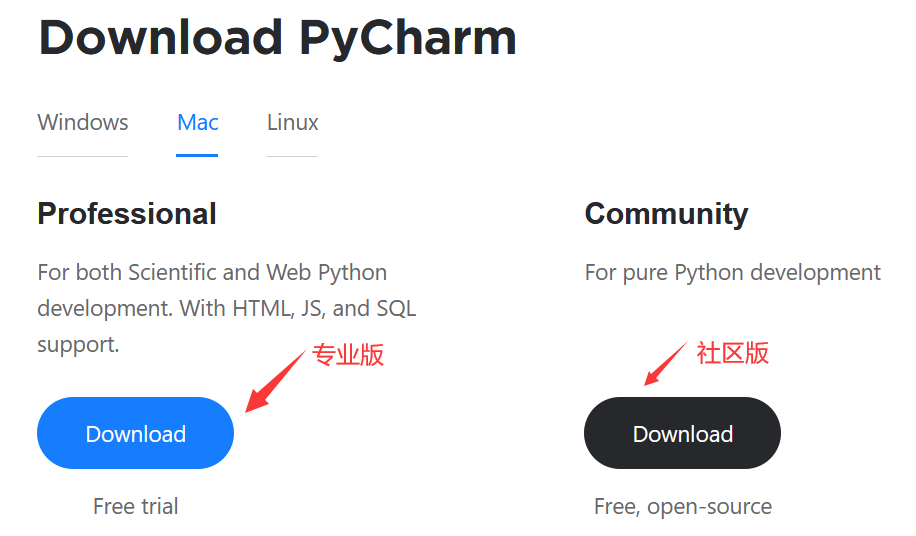
MAC系统(苹果系统)的Pycharm官网下载地址
MAC操作系统(苹果系统)下,Pycharm一共有两个版本可选:Professional专业版和Co...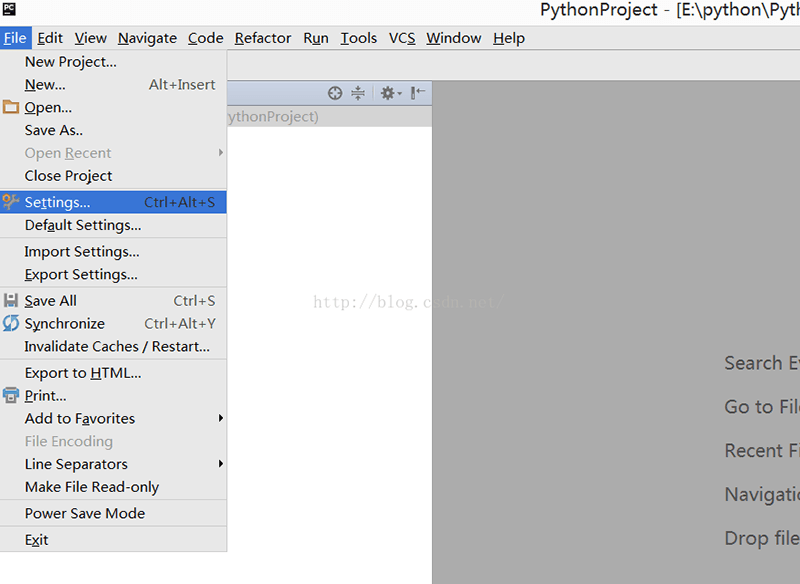
Pycharm安装第三方库的简易方法
使用python时,为了提高效率,安装添加第三方库是必不可少的。这里介绍一个简易的采用pycharm...